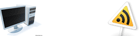Автор использовал изображение с платного ресурса, Вы можете воспользоваться изображениями отсюда или выбрать своё.
И так начнём.Шаг 1. Создайте новый документ (Ctrl+N) , создайте новый слой и залейте фон чёрным цветом. Шаг 2. Откройте изображение с черепом и перетащите его в основной документ. Шаг 3. На новом слое с помощью инструмента Эллипс  (Ellipse) в режиме фигур и цветом (#4c0400), нарисуйте овал, который будет окружать череп. Примените к этому слою фильтр Размытие по Гауссу с радиусом 250 пикс. Расположите этот слой ниже слоя с черепом. (Ellipse) в режиме фигур и цветом (#4c0400), нарисуйте овал, который будет окружать череп. Примените к этому слою фильтр Размытие по Гауссу с радиусом 250 пикс. Расположите этот слой ниже слоя с черепом. Шаг 4. Теперь начнём подготавливать сам череп. Идём в меню Выделение (Select) - Цветовой диапазон (Color Range). Выбираем белый цвет, жмём «Да» и на слое с черепом заливаем выделение цветом (#f9ae31), кроме зубов. Таким самым способом окрасьте зубы в цвет (#e82b19). Шаг 5. Идём в меню Выделение (Select) - Цветовой диапазон (Color Range), выбираем красный цвет на зубах, жмём «Да». Затем идём в меню Выделение - Модификация – Сжать и ставим радиус примерно 4 пикс, нажимаем Delete. На зубах останется только красный контур. Шаг 6. С помощью Цветового диапазона (Color Range) выберите желтый цвет на черепе. Возьмите инструмент Кисть  (Brush) размер 250-300 пикс. Жесткость 0, Непрозрачность 10-15% (Hardness of 0, Opacity at 10-15%). Поставьте красный цвет d02207 и закрасьте, как показано на рисунке, не трогая края и возле глазниц. Так мы придадим черепу эффект жара. (Brush) размер 250-300 пикс. Жесткость 0, Непрозрачность 10-15% (Hardness of 0, Opacity at 10-15%). Поставьте красный цвет d02207 и закрасьте, как показано на рисунке, не трогая края и возле глазниц. Так мы придадим черепу эффект жара. Шаг 7. Теперь попытаемся добавить объем к черепу. Используйте Инструмент Ластик  (Eraser ) с диаметром 200px, Жесткость (Hardness) 0 и Непрозрачность (Opacity ) 70 %, и сотрите часть красноты. Так мы проявим более светлые и более темные части черепа и сможем придать некоторый объем. (Eraser ) с диаметром 200px, Жесткость (Hardness) 0 и Непрозрачность (Opacity ) 70 %, и сотрите часть красноты. Так мы проявим более светлые и более темные части черепа и сможем придать некоторый объем. Шаг 8. Дублируйте слой с черепом и разместите копию ниже. Идём в меню Фильтр - Размытие - Размытие по Гауссу (Filter – Blur - Gaussian Blur) и поставьте радиус 8-10 пикс. Это нужно для того, чтобы создать жар.
Выберите область под носом, включая зубы. Возьмите мягкую Кисть  (Brush )размер примерно 80 пикс. цвет d02207, с низкой непрозрачностью и рисуйте по зубам и скулам. Чтобы понять этот процесс, посмотрите скриншот ниже. Добейтесь эффекта глубины и объёма в этих местах. (Brush )размер примерно 80 пикс. цвет d02207, с низкой непрозрачностью и рисуйте по зубам и скулам. Чтобы понять этот процесс, посмотрите скриншот ниже. Добейтесь эффекта глубины и объёма в этих местах. Шаг 9. Теперь, когда череп уже подготовлен, займёмся пламенем. Откройте изображения с огнём. Идём в меню Выделение - Цветовой диапазон (Select > Color Range) и выбираем темный фон на изображении с пламенем, жмём Да. Инвертируем выделение Ctrl+Shift+I. Теперь меню Выделение – Модификация - Растушевка (Select > Modify > Feather) и в настройках ставим радиус примерно 20 пикс. Затем перетащите пламя в основной документ с черепом. Установите режим наложения для этого слоя Осветление (Screen)или Замена светлым (Lighten). Теперь нужно немного подправить цвет в верхней части пламени. Воспользуемся Цветовым балансом. Для этого пройдите в меню Изображение – Коррекция - Цветовой баланс (Image > Adjustments > Color Balance). Используйте настройки как на скриншоте. Проделайте эти действия с каждым изображением огня, которое вы хотите добавить. Шаг 10. Используя Свободную трансформацию (Ctrl+T), расположите изображения с пламенем на черепе как Вам нравится. Шаг 11. Заметьте, что в области зубов и нижней челюсти, изображение выглядит более тёмным. Чтобы исправить это, возьмите Кисть  (Brush Tool(B)), поставьте цвет d02207 и осветлите некоторые участки на зубах, чтобы они больше подходили к огненному черепу. (Brush Tool(B)), поставьте цвет d02207 и осветлите некоторые участки на зубах, чтобы они больше подходили к огненному черепу. Шаг 12. Используя инструмент Палец  (Smudge Tool (R)), добейтесь реалистичности огня на глазных яблоках так, чтобы был плавный переход от огня к черепу. (Smudge Tool (R)), добейтесь реалистичности огня на глазных яблоках так, чтобы был плавный переход от огня к черепу. Шаг 13. Используя инструмент Палец  (Smudge Tool (R)), смешайте желтые участки на черепе с огнём. (Smudge Tool (R)), смешайте желтые участки на черепе с огнём. Шаг 14. Снова используйте инструмент Палец  (Smudge Tool, R) и тяните инструментом от красных областей к тени. Смотрите скриншот, чтобы Вам был более понятен этот процесс. (Smudge Tool, R) и тяните инструментом от красных областей к тени. Смотрите скриншот, чтобы Вам был более понятен этот процесс. Шаг 15. Используйте инструмент Осветлитель - Dodge Tool (O), чтобы увеличить пылающий эффект на краях черепа. Шаг 16. Используя инструмент Затемнитель  (Burn Tool), обработайте затенённые области по контуру черепа, таким образом, Вы выровняете переходы от ярких участков к тёмным. (Burn Tool), обработайте затенённые области по контуру черепа, таким образом, Вы выровняете переходы от ярких участков к тёмным. Шаг 17. Теперь добавим дым. Чтобы создать дым, используйте те же самые изображения пламени, что Вы использовали для черепа и примените к ним те же самые методы, которые Вы сделали в Шагах 10 и 11. Различие в том, что Вам нужно будет подкорректировать эти изображения и сделать из них дым. Для этого идём в меню Изображение-Коррекция-Цветовой тон\Насыщенность (Image > Adjustments > Hue/Saturation > Desaturate) и поставьте там настройки как на скриншоте. Шаг 18. Теперь применим для дыма небольшое размытие, чтобы он лучше смешался с огнём на изображении. Для этого идём в меню Фильтр – Размытие - Размытие по Гауссу (Filter > Blur > Gaussian Blur) и в настройках поставим радиус 2 пикс. Шаг 19. Теперь добавим что- то похожее на искры. Возьмите Кисть  (Brush) размер 3 пикс. Жесткость (Hardness) 100 и Непрозрачность (Opacity) 100% и нарисуйте отлетающие искры от черепа. При желании можно их растянуть инструментом Палец (Brush) размер 3 пикс. Жесткость (Hardness) 100 и Непрозрачность (Opacity) 100% и нарисуйте отлетающие искры от черепа. При желании можно их растянуть инструментом Палец  (Smudge Tool R) (Smudge Tool R) Вот и всё, горящий череп готов.
Вот такой вариант получился у меня.
 |
|
 |
|
| Поставь на сайт - HTML: |
|
|
|
| Отправь на форум - BBCode: |
|
|
|
| Прямая ссылка на публикацию |
|
|
|
 |
|
 |
|