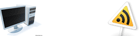Необходимое ПО:
Перед тем, как начать выполнение урока скачайте и установите плагины Grid Generator и AlphaWorks, а также скачайте Karbaras's IES Generator и профиль 1589835-nice.IES.
Karbaras's IES Generator 3Richard Rosenman's Grid Generator 1.7 Plug-inCybia AlphaWorks Plug-in1589835-nice.IES ProfileУрок будет выполняться в Photoshop CS4.
1. Подготовка текстурыСоздайте новый документ 1024px х 1024px х 72dpi. Установите цвет переднего плана #34240f, кликнув на верхний квадрат выбора цветов в панели Tools и введя нужное число в нижней части окна. Тем же способом ставим цвет фона #825826. Заливаем документ выбранным цветом нажав ctrl+Backspace.
 2.Создание текстуры пробкового дерева
2.Создание текстуры пробкового дереваЖмем Filter > Distort > Glass, в появившемся окне ставим Distortion = 15, Smoothness = 1, Texture - Frosted, Scaling = 100%. OK. Теперь Filter > Render > Fibers. Ставим Variance = 8.0 и Strength = 47.0. Можете попробовать несколько раз нажать кнопку Randomize, для получения равномерного распределения цветов из шага 1. Представление о том, как будет выглядеть текстура легче всего получить, уменьшив изображение предпросмотра, несколько раз нажав кнопку "-".

в результате получим что-то подобное:

Далее Filter > Distort > Glass. Ставим Distortion = 15, Smoothness = 1, Texture - Frosted, Scaling = 100%.

Переименовываем слой в "corkboard", имеем такой результат:

Текстура готова, сохраните ее как "textures.psd", но пока не закрывайте.
3. Подготовка основного макетаСоздайте новый документ 500px х 300px х 72dpi. Эти размеры произвольны, можете задать свои. Сохраните документ как "main_layout.psd". Переименуйте "Background" во "floor_color" и залейте его цветом #1a211c.
 4. Перенос текстуры
4. Перенос текстурыПереходим к документу textures.psd, правый клик на слое, выбираем "Duplicate Layer..."

в появившемся окне называем скопированный слой в "corkboard", а документ-получатель ставим "main_layout.psd"

переходим к main_layout.psd, слой с текстурой располагаем выше, чем "floor_color"
 5. Изменение размера текстуры
5. Изменение размера текстурыВыбираем слой "corkboard" и жмем ctrl+T (free transform). В панели опций нажмите кнопку Maintain Aspect Ratio (отмечена на рисунке красной стрелкой) и в одном из полей введите 75%, два раза Enter. Нажатие кнопки Maintain Aspect Ratio приводит к тому, что в обоих полях (ширина и высота) появляется одно значение.

Масштабирование сдвинет положение текстуры, возьмите

и переместите ее так, чтобы закрывался весь холст
 6. Открываем слой Floor и подгоняем цвет текстуры
6. Открываем слой Floor и подгоняем цвет текстурыБерем

и делаем такое выделение (примерно 500px в ширину и 230px в высоту)

Жмем кнопку Add Layer Mask в панели Layers, таким образом прячем область слоя, которая не попала в выделение.

По сравнению с полом наша текстура слишком насыщенна, от этого можно избавиться с помощью корректирующих слоев. Выбираем слой "corkboard", в нижней части панели Layers нажимаем кнопку Create new fill or adjustment layer и выбираем Hue/Saturation.

Ставим в появившемся окне Hue=-6, Saturation =-7 и Lightness =-8.
Чтобы действие корректирующего слоя распространялось только на слой "corkboard" нажмите кнопку Clip To Layer в нижней части панели Adjustments, таким образом действие этого слоя будет видно только на слое ниже его, о чем будет сообщать стрелочка вниз у этого слоя в панели Layers.
 7. Добавление тени к текстуре
7. Добавление тени к текстуреВыше слоя floor_color создайте еще один слой (кнопка отмечена на рисунке стрелкой), назовите его "cork_shadow". Положение слоя относительно других можно изменить просто перетащив его в нудное место мышкой в панели layers.

В слое cork_shadow создаем выделение размером 500рх х 10рх ниже текстуры

Меняем цвет переднего плана на черный (просто нажав D на клавиатуре), берем

, в настройках градиента ставим Foreground to Transparent, тип - Linear.

Для большей точности приблизьте область выделения, и проведите градиент сверху вниз, удерживая Shift (удерживание Shift-а приводи к тому, что ваша градиентная заливка будет идеально вертикальной). После заливки нажмите ctrl+D для снятия выделения.

Ставим opacity этого слоя 60% (для этого можно просто нажать цифру 6 на клавиатуре, а можно сделать это в панели Layers)
 8. Подсветка текстуры
8. Подсветка текстурыПродублируйте слой cork_shadow (ctrl+J), эту копию поместите поверх всех слоев и переименуйте в "lip".

Инвертируйте цвета этого слоя (ctrl+I), теперь у нас есть градиент от белого к прозрачному.

Отразите его по вертикали (Edit > Transform > Flip Vertical.)

Переместите на 9рх вверх (ctrl+стрелка вверх 9 раз). Меняем режим смешивания на Overlay, ставим opacity 50%.
 9. Добавление тени к полу
9. Добавление тени к полуСоздаем новый слой над floor_color, называем его "floor_shadow". Убедитесь, что цвет переднего плана стоит черный. Берем

и в слое floor_shadow с зажатым shift проводим от самого низа до примерно 3/4 расстояния до текстуры. Ставим opacity слоя 50%.
 10. Добавление досок на пол.
10. Добавление досок на пол.Сейчас нам нужно нарисовать линии, которые будут выполнять роль половых досок. Создаем новый слой над floor_color", заливаем его черным, переименовываем в "floorboards".

Теперь мы будем использовать бесплтный плагин Grid Generator от Richard Rosenman. Жмем Filter > Richard Rosenman > Grid Generator, ставим эти настройки:

Результат:

11. Добавление перспективы и бликов.Жмем Edit > Transform > Perspective. Перемещаем угловые маркеры трансформационной рамки как на рисунке. Обратите внимание, что их нужно вытянуть за пределы документа. По окончании жмем Enter.

Изменяем режим смешивания слоя "floorboards" lна Multiply, ставим opacity=30%

Дублируем слой "floorboards", переименовываем копию в "floorboards_highlight" располагаем копию над слоем "floorboards". Инвертируем цвета (ctrl+I), ставим режим Overlay и opacity=10%, смещаем этот слой на 1рх вправо - получили небольшие блики.
 12. Еще блики на пол.
12. Еще блики на пол.Создаем новый слой, называем его "floor_highlight", размещаем поверх всех остальных. Сбрасывам цвета (D), а затем жмем X чтобы поменять черный и белый цвета местами. Берем

, ставим его Foreground to Transparent, тип - Radial.

Проведите от центра изображения вверх, немного не доведя до края.

Ctrl+T для трансформации слоя. Верхний центральный маркер перемещаем вниз, а левый или правый центральные маркер с зажатыми Shift+Alt перетягиваем в сторону. Enter для окончания.

Располагаем слой выше floor_shadow, ставим режим Overlay, opacity to 50%.
 13. Освещение помещения.
13. Освещение помещения.Создаем новый слой, располагаем выше всех. Называем его "light_housing". В самом верху этого слоя создаем выделение 500х10 рх и заливаем это выделение цветом #17150e.

Дублируем слой lip, размещаем выше light_housing и переименовываем в "housing_highlight". Берем

и перемещаем слой так, чтобы его низ совпадал с низом слоя light_housing.

Ctrl+T, уменьшаем высоту примерно вполовину.
 14. Добавление теней в помещение
14. Добавление теней в помещениеДублируем слой housing_highlight, переименовываем его в "housing_shadow" и инвертируем цвета. Edit > Transform > Flip Vertical, и сдвигаем на 1рх вниз. Ставим opacity = 80%.
 15. Создание света.
15. Создание света.Запускаем IES Generator. Слева внизу жмем кнопку Load и выбираем профиль 1589835-nice.IES, который вы скачали вначале.

Сдвигаем ползунки Brightness = 1.11, Away From Wall = 3.00. Получили нечто подобное:
 16. Переносим свет в Photoshop.
16. Переносим свет в Photoshop.IES Generator не имеет функции экспорта, но нам то нужны его результаты в Photoshop-е. Приёдется делать скрин. Жмем Alt + Print Screen и переходим к окну Photoshop. Открываем файл textures.psd. созданный в первом шаге. Ctrl+V для вставки содержимого буфера в документ, получили новый слой над текстурой.

В этом слое создаем вот такое выделение:

Инвертируем его и зальем выделенную область черным.
 17. Вытаскиваем белые пикселы.
17. Вытаскиваем белые пикселы.Теперь будем использовать плагин AlphaWorks для удаления черного цвета. Filter > Cybia > AlphaWorks, из выпадающего меню справа вверху выбираем LINEAR BlackOut - remove from BW lineart, ОК.

Результат:

Ctrl+A, Ctrl+C и переходим к основной работе. Делаем активным слой Hue/Saturation 1 и жмем ctrl+V, получили новый слой между lip и Hue/Saturation 1. Переименовываем этот слой в "ies_light".

Перемещаем этот слой на 6рх вверх и меняем режим смешивания слоя на Overlay.
 18. Интенсивность света
18. Интенсивность светаДважды дублируем слой ies_light, ставим opacity верхнего дубля 50%

Три слоя - "ies_light," "ies_light copy" и "ies_light copy 2" - это один эффект, сгруппируем их, для этого выделим их в панели layers, жмем кнопку в правой верхней части панели и выбираем New Group from Layers. Группу называем "light".

Теперь эти слои в одной группе:
 19. Контроль распределения света.
19. Контроль распределения света.Выделите все слои внутри группы light, и еще раз сгруппируйте их

к Group 1 добавляем маску.

Кликните по маске, чтобы активировать ее и возьмите

. Заливаем маску линейным градиентом от черного к прозрачному стартовав в середине пола и окончив в точке, указанной на рисунке.

20. Блик на полу.Сверните Group 1, нажав серую стрелку слева от названия.
Дублируем слой floor_highlight, переносим эту копию в группу light (мышкой в панели layers).

Ctrl+T на слое floor_highlight copy и уменьшаем его в ширину примерно вполовину. Переименовываем слой в "spot", ставим opacity=70%.

Теперь нам нужны две копии группы "light". Берем мышкой эту группу и перетаскиваем на кнопку "Create a new layer"

Повторите эту процедуру еще раз, имеем три группы: "light," "light copy" and "light copy 2."
 21. Расставляем свет.
21. Расставляем свет.Активируем группу light copy 2, и переместим ее на 140рх, зажав Shift и нажав стрелку влево 14 раз. Тем же способом перемещаем группу light copy вправо.

Переименовываем группы "light copy 2" в "light_left," "light copy" в "light_right" и "light" в "light_center", так будет проще ориентироваться.
 22. Продолжаем работать со светом
22. Продолжаем работать со светомВыделите группы "light_center," "light_right" и "light_left", и перетаците на кнопку "Create a new layer", получаем еще копии этих групп.

Ctrl+E для объединения всех этих групп в один слой.

Переименовываем этот слой в "spill". Размещаем его над housing_shadow, и ставим режим Overlay.
Edit > Transform > Flip Vertical.

Перемещаем слой spill вверх на 230рх

Создаем выделение 500рх х 10рх в верхней части документа. Нажмите кнопку Add layer mask, тем самым ограничив действие этого слоя.
 23. Добавдение теней на стене.
23. Добавдение теней на стене.Немного затемним области в верхней части, чтобы привлечь к ним больше внимания. Этот шаг не обязателен.
Создайте новый слой выше слоя "lip". Назовите его "top_shadow". Линейным градиентом от черного к прозрачному проводим (удерживая Shift) сверху вниз до точки, указанной на рисунке.

В этом слое нужно замаскировать части за светом, выбираем группы "light_center," "light_right" и "light_left, дублируем их и дубли объединяем в слой. Ctrl+клик по пиктограмме этого слоя для хагрузки выделения.

Select > Inverse, активируем слой top_shadow, и жмем кнопку Add layer mask. Opacity слоя ставим 60%, режим смешивания - Overlay. Удалите слой light_left copy.
 24. Последний шаг - текст.
24. Последний шаг - текст.Пишите свой текст тем шрифтом, которым захотите. Я использовал Arista 2.0 Light и DIN Mittelschrift. Текстовые слои должны быть расположены выше всех остальных.

Двойной клик по слою в панели Layers - откроется окно с настройкой стиля.

Ставим эти настройки:
Drop Shadow:

Inner Shadow:

Color Overlay:

Вот и всё!