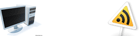Исходная фотография
Наша фотография выглядит довольно хорошо, но у неё есть небольшие недостатки.
Шаг 1
Первый шаг направлен на повышение контраста. Контрастность увеличиваем на 20 и повышаем яркость, чтобы фотография не стала слишком темной.
Шаг 2
Затем мы дублируем слой и обесцвечиваем его нажав SHIFT-CTRL-U.
Шаг 3
Установите черно-белый слой в Overlay и 60%. Это сделает фотографию более четкой.
Шаг 4
Теперь большой, "мягкой" кистью, на новом слое закрасим края, как показано снизу на рисунке. Сделав это, установим полученный слой в Overlay и 50%. Это придаст более высокий контраст краям.
Шаг 5
В воде слишком много различных белых пятен (пузырей), которые нам совсем не нужны. Мы закрашиваем те места, которые отвлекают нас от серфингиста и от большой волны.
Шаг 6
Наша фотография получилась слишком яркой. Чтобы это исправить мы создадим новый слой и зальем его черным цветом. Регулируя непрозрачность мы добьемся нужного результата.
Шаг 7
Теперь нужно добавить зелёный оттенок нашему океану. Найдя подходяшее изображение, мы помещаем его на новый слой, который должен находиться выше остальных слоёв, и ставим непрозрачность на 10-15%.
Наша фотография
Всё, мы закончили. Теперь фотография выглядит гораздо лучше.
До и После