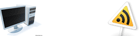Для этого урока я использовал программу
Adobe Photoshop CS3, шрифт
Plastic Pill с сайтa
DaFont и цветочный орнамент
Vector pack 47.
Шаг 1. Начните работу с создания белого фона. На нем напишите текст любым шрифтом, главное чтобы он был жирным и широким. Цвет используйте яркий (я, например, использовал голубой
# 0083fe).
 Шаг 2.
Шаг 2. Дублируйте слой с текстом -
Layer > Duplicate layer. Залейте его черным цветом и поместите ниже слоя с голубым текстом на панели слоев. Назовите этот слой Shadow и сдвиньте текст чуть-чуть правее и ниже голубой надписи, чтобы он казался тенью.
 Шаг 3.
Шаг 3. Теперь создайте дубликат слоя Shadow (можете назвать его Blur). Опять поместите слой ниже, чтобы он был третьим сверху. Идите
Filter > Blur > Motion Blur и примените размытие с такими настройками:
 Шаг 4.
Шаг 4. Так же слегка сдвиньте этот слой вниз и вправо. Непрозрачность
Opacity слоя понизьте до
40%. После этого Ваш текст будет выглядеть так:
 Шаг 5.
Шаг 5. Сейчас мы собираемся наложить цветочный орнамент Floral Vector. Вставьте узор на изображение и создайте несколько копий. Двигайте и поворачивайте их так, чтобы каждая буква слова оказалась покрытой.
(Прим. Переводчика. вместо данного орнамента Вы можете использовать кисти Floral или Brushes Curls)  Шаг 6.
Шаг 6. Объедините все слои с узорами в один (для этого выделите их, удерживая клавишу
Ctrl, и нажмите
Ctrl+E) и назовите его Floral. Сейчас мы очистим от орнамента все, что находится вне текста. Нажмите
Ctrl+клик левой кнопкой по иконке слоя с текстом, чтобы загрузить выделение надписи. Теперь нажмите
Ctrl+Shift+I, чтобы инвертировать выделение, затем перейдите на слой Floral и удалите все лишнее нажатием на
Delete.
 Шаг 7.
Шаг 7. Давайте придадим тексту стиль. Выделите слой с надписью, зайдите в меню
Layer > Layer Style и примените следующие параметры:




На данном этапе наше изображение выглядит так:
 Шаг 8.
Шаг 8. Дублируйте слой с текстом и поставьте режим смешивания на
Overlay. Идите
Filter > Noise > Add Noise и выставьте следующие значения:

Снизьте
Opacity слоя до
20%.
Шаг 9. Выделите слой Floral. Опять идем в Layer Styles и добавляем маленькую тень и внешнее свечение.


 Шаг 10.
Шаг 10. Сейчас мы позаботимся о фоне. Идем в стили
Layer > Add Layer Style и добавляем градиент. Настройки такие:

 Шаг 11.
Шаг 11. Опять добавьте в документ цветочный орнамент, который использовали раньше. Только сейчас измените размер веточки и сделайте её больше. Создайте дубликат слоя, перетащите его в противоположный угол и разверните в обратную сторону, чтобы получилось как здесь:
 Шаг 12.
Шаг 12. Но мы не хотим, чтобы веточки отвлекали внимание, поэтому постараемся сделать их присутствие едва уловимым. Примените к слоям маленькую тень (добавив стиль слоя Drop Shadow) и понизьте непрозрачность
Opacity до
30%.
 Шаг 13.
Шаг 13. Сейчас полностью доверьтесь мне. Скопируйте слой с текстом и разместите только выше фона (background-а). Увеличьте размер надписи до такого размера, чтобы она полностью закрывала в длину всю нашу работу.
 Шаг 14.
Шаг 14. Идите
Filter > Blur > Motion Blur и используйте такие настройки:

 Шаг 15.
Шаг 15. Сейчас, с все тем же размытым активным слоем, нажмите
Adjustments > Curves и повысьте яркость слоя:

Вот мы все и сделали. Конечно, Вы можете еще поиграть с настройками слоев или, например, придать фону какую-либо текстуру (при этом поставив Blending Mode на Soft Light).
Финальный результат:


Надеюсь, Вы нашли в этом уроке что-то полезное для себя!